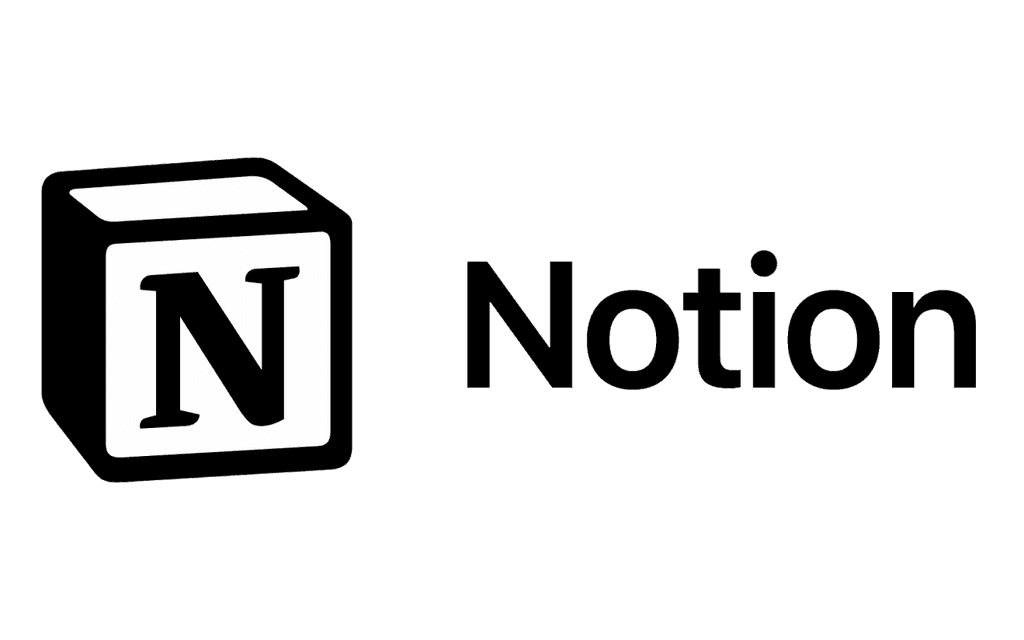Guides

Securing your Notion account with Two-Step Verification (2FA) adds an additional layer of protection, ensuring that your information remains safe from unauthorized access. By using the Authenticator App, you'll need to provide a unique verification code during every login, keeping your account more secure than ever.
Step By Step Guide
1
STEP 01
For iOS: Visit the App Store and search for "Authenticator App" Download and install the app.
For Android: Head to the Google Play Store, search for "Authenticator App" and install it.
2
STEP 02
To begin, log in to your Notion account. Once signed in, navigate to the settings by clicking on the "Settings & Members" option in the top-left corner of the page.
3
STEP 03
In the settings menu, scroll down to the "My Account" section. You'll find an option labeled Two-Step Verification. Toggle the switch to "On" to activate the feature.
4
STEP 04
From the available options, select "Code from Authenticator" as the preferred method for your 2FA.
5
STEP 05
Notion will now display a QR Code containing the secret key needed for the setup. Keep this page open and get ready to scan it with your Authenticator App.
6
STEP 06
Open the Authenticator App on your mobile device. Tap the "+" button to add a new account, then scan the QR Codeshown on your Notion page.
After successfully scanning the QR code, the Authenticator App will automatically choose the Facebook logo and auto-fill the account name and secret key. Click on Save.
7
STEP 07
Head back to the Notion page and enter the name of the Authenticator App to help you remember it in the future. Once done, click Continue.
8
STEP 08
Now, open the Authenticator App and enter the One-Time Password (OTP) it generates for your Notion account. Once you’ve typed in the code, click Verify Code to complete the verification process.

9
STEP 09